| 일 | 월 | 화 | 수 | 목 | 금 | 토 |
|---|---|---|---|---|---|---|
| 1 | 2 | 3 | 4 | 5 | ||
| 6 | 7 | 8 | 9 | 10 | 11 | 12 |
| 13 | 14 | 15 | 16 | 17 | 18 | 19 |
| 20 | 21 | 22 | 23 | 24 | 25 | 26 |
| 27 | 28 | 29 | 30 |
- ps
- CSS
- figma
- SOLID
- ML
- CV
- C++
- UI
- GAN
- js
- postgresql
- API
- python
- PyTorch
- ts
- DM
- sqlite
- html
- DB
- review
- mongo
- threejs
- react
- Express
- nodejs
- vscode
- Linux
- Git
- frontend
- PRISMA
- Today
- Total
아카이브
[WSL] WSL 설치하기 본문
1. WSL 설치
1. 윈도우즈에서 Windows 기능 켜기/끄기를 검색합니다.

2. Windows 기능 켜기/끄기에서 Linux용 Windows 하위 시스템과 가상 머신 플랫폼을 체크합니다.
이후 리부팅이 필요합니다.

3. 리눅스 커널 업데이트 패키지를 설치합니다.
아래 링크로 들어가 4단계 - Linux 커널 업데이트 패키지 다운로드에서 최신 버전을 내려받을 수 있습니다.
이전 버전 WSL의 수동 설치 단계
wsl install 명령을 사용하지 않고 이전 버전의 Windows에 WSL을 수동으로 설치하는 방법에 대한 단계별 지침입니다.
learn.microsoft.com
4. Windows Subsystem for Linux를 설치합니다. 이 프로그램을 설치해야 Ubuntu 등의 배포판을 실행할 수 있습니다.
아래 Microsoft store 링크에서 내려받을 수 있습니다.
https://apps.microsoft.com/detail/9p9tqf7mrm4r?ocid=pdpshare&hl=en-us&gl=US
Windows Subsystem for Linux - Microsoft Apps
Windows Subsystem for Linux (WSL) lets developers run a GNU/Linux environment -- including most command-line tools, utilities, and applications -- directly on Windows, unmodified, without the overhead of a traditional virtual machine or dual boot setup. In
apps.microsoft.com
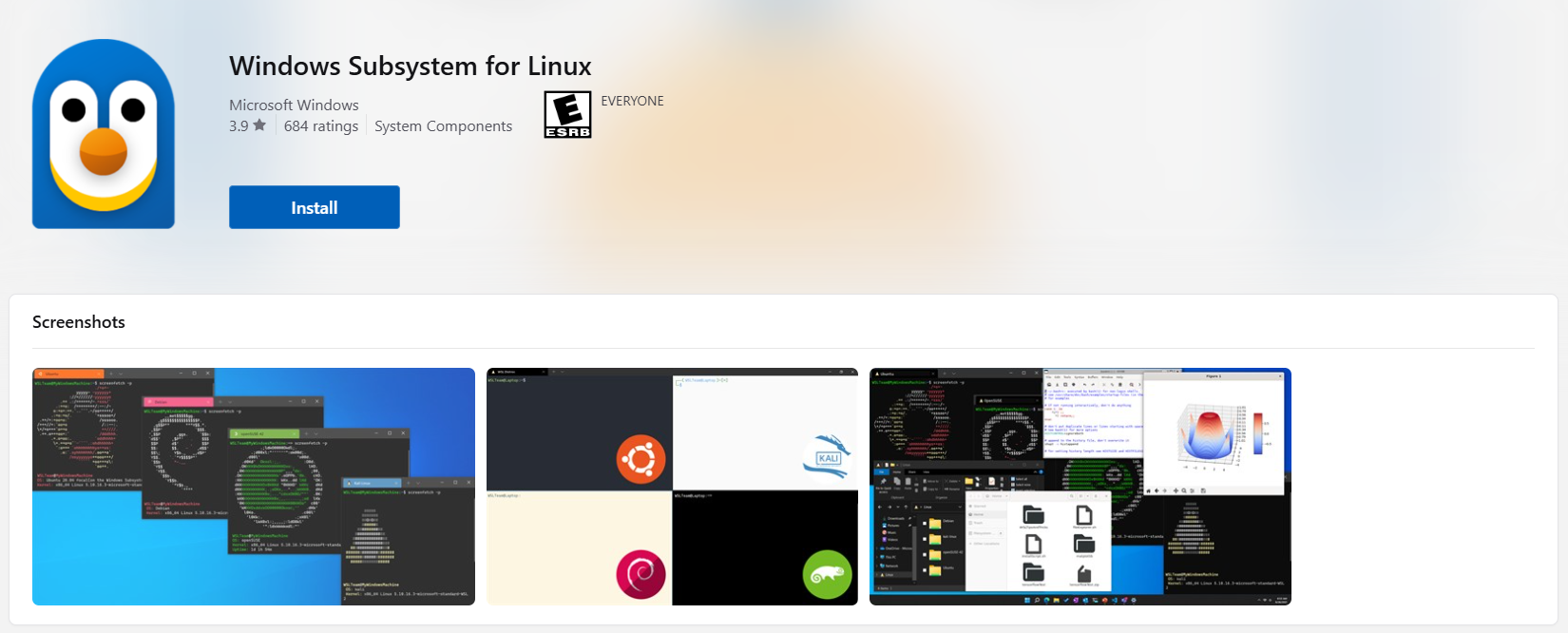
2. 배포판 설치
WSL을 실행하기 위해서는 배포판을 추가로 설치해야 합니다.
1. 명령 프롬포트에 다음 명령어를 입력하면 설치 가능한 wsl 배포판 목록을 확인할 수 있습니다.
wsl --list --online
2. 이중 원하는 버전을 선택해 다음과 같이 설치합니다.
wsl --install Ubuntu-24.043. 사용자 이름과 비밀번호를 입력합니다.

4. 성공하면 다음과 같이 표시됩니다.

Windows 탐색기에서도 확인할 수 있습니다.

5. 아래 명령어를 통해 설치된 wsl과 배포판의 버전을 확인할 수 있습니다.
wsl -l -v
+) 배포판을 변경하려면 아래 명령어를 실행하면 됩니다.
wsl --install -d [변경할 배포판 이름]3. WSL 실행
이루 wsl을 다시 실행하려면 앞서 Microsoft store에서 설치한 WSL을 실행해 주기만 하면 됩니다.
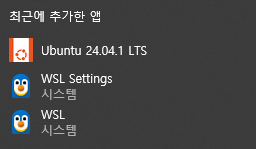
'IDE' 카테고리의 다른 글
| [VScode][WSL] VScode에서 WSL 실행시키기 (0) | 2024.11.26 |
|---|---|
| [WSL] Linux에 Anaconda 설치하기 (0) | 2024.11.26 |
| [VScode] VScode 환경에서 REST Client 사용하기 (0) | 2024.08.06 |
| [VS] Visual Studio에서 OpenGL 환경 만들기 (1) | 2024.03.04 |
| [VSCode] vscode 환경에서 HTML 파일 실행하기 (0) | 2024.02.12 |





