[VScode] vscode 환경에서 ssh를 통해 리눅스 서버 접속하기
윈도우 PC에서 리눅스 서버에 접속하는 프로그램으로는 Putty가 대표적입니다.
하지만 vscode에서도 ssh를 사용하여 리눅스 서버에 접속할 수 있습니다.
1. SSH 플러그인 설치
왼쪽 메뉴의 Extensions 탭에 들어가서 remote ssh를 검색한 후 맨 위 프로그램을 설치합니다.
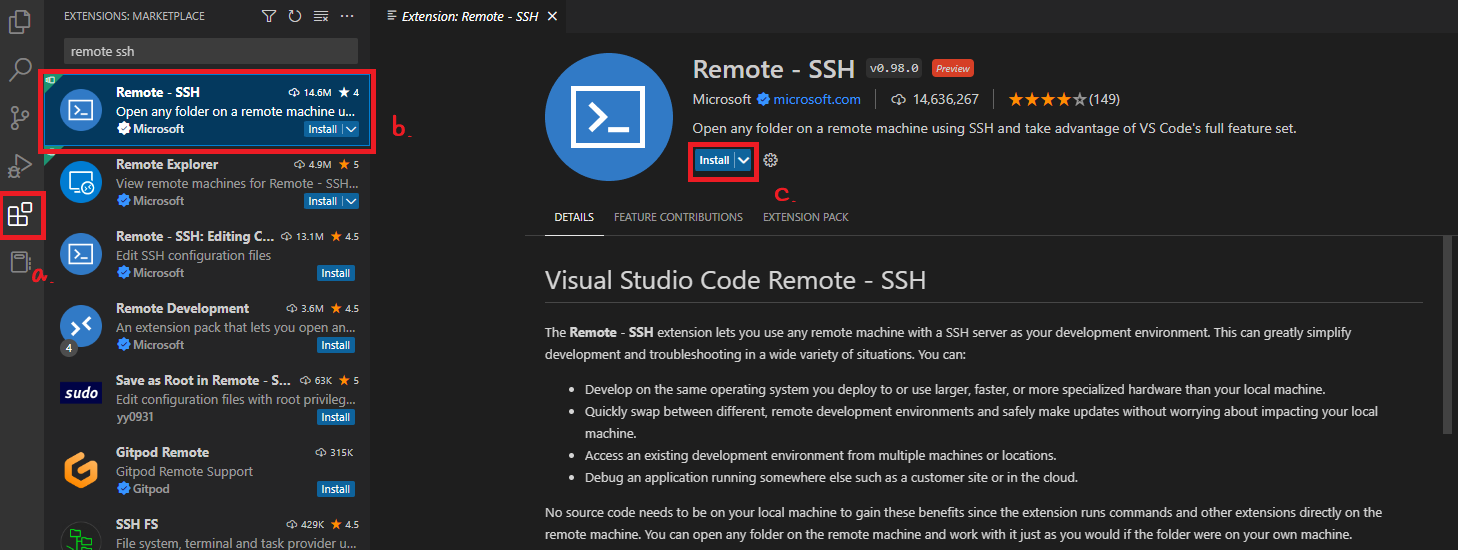
성공적으로 설치가 되었다면 왼쪽 메뉴에 모니터 모양의 새로운 탭이 추가됩니다.
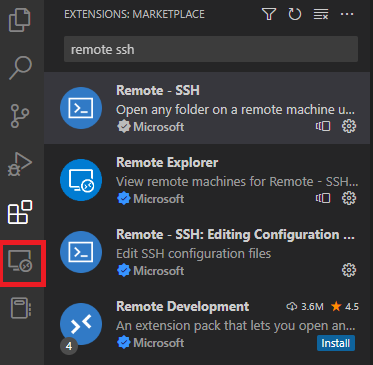
2. SSH 설정
이제 SSH로 연결할 서버를 작업환경에 등록해야 합니다.
2.1. VScode UI로 등록하기
새로 생긴 탭으로 들어가서 SSH 오른쪽 끝에 있는 + 아이콘(New Remote)를 누르면 SSH를 등록할 수 있습니다.

그러면 아래와 같은 창이 나오고, 아래 형식에 맞게 입력해주면 됩니다 :
ssh <사용자 이름>@<서버 ip>:<port(선택사항)>
사용자 이름은 ssh 승인을 관리하는 쪽에서 부여해준 이름을 사용하면 됩니다.

등록을 요청한 ssh 서버에 대한 정보를 기록할 configuration 파일을 지정합니다.
맨 위의 .ssh/config를 선택해줍니다.
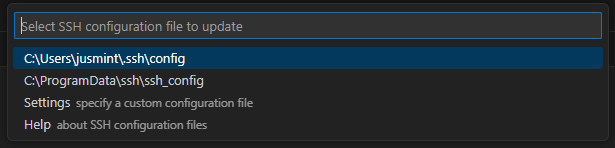
Configuration 파일이 업데이트되면 우측 하단에 다음과 같은 알림창이 나옵니다(안 나올 수 도 있습니다).
Open Config를 선택하면 업데이트된 configuration 파일을 확인할 수 있습니다.
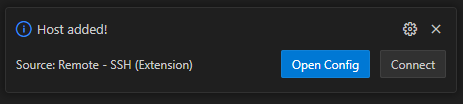
그러면 다음과 같은 config 파일이 나오는데, 여기에 입력한 정보가 자동으로 업데이트된 것을 확인할 수 있습니다.
여기서 직업 파일을 수정해서 서버를 등록할 수도 있습니다.
접속할 서버는 하나 이상 지정할 수 있고, 아래 형식으로 작성하기만 하면 됩니다.
Host | 해당 원격 서버의 이름을 정합니다. 정하지 않으면 ip가 이름이 됩니다.
HostName | 접속할 서버의 ip 주소를 입력합니다.
Port | 접속할 서버의 특정 포트를 지정합니다. (선택사항)
User | 접속할 서버에서의 사용자 이름을 입력합니다.
IdentityFile | 만약 서버에 접속하는데 공개 암호키가 필요하다면, 해당 공개키 파일이 있는 경로를 입력합니다.
(e.g. C:\Users\jusmint\.ssh\공개키 파일 이름)

※ 윈도우 환경에서 ssh 공개키를 사용하려면 config 파일을 수정했던 .ssh 경로에 두어야 정상 작동합니다!
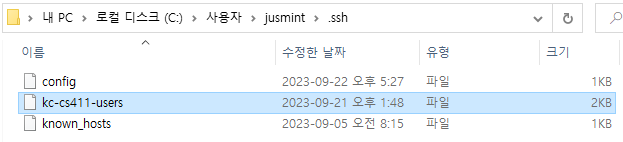
2.2. VScode 명령 팔레트로 등록하기
또는 Ctrl + Shift + p 를 눌러 명령 팔레트를 열고 Rmote-SSH: Open SSH Configuration File...을 실행시켜도 됩니다.

마찬가지로 맨 위에 있는 config 파일을 선택하면, 똑같이 config 파일이 나옵니다.

3. 리눅스 서버 연결
Ctrl + Shift + p 를 눌러 명령 팔레트를 열고 Rmote-SSH: Connect Current Window to Host...를 실행시킵니다.

그러면 2절의 config 파일에서 새로 만들었던 host를 선택할 수 있습니다.

현재는 리눅스의 서버에 접속하고자 하니 Linux를 선택합니다.

만약 접속하고자 하는 서버의 사용자(config 파일에서 username으로 되어 있던 이름)에 대해서 암호가 존재한다면, 해당 암호를 입력해야 합니다.

마지막으로 Yes, I trust the authors를 클릭하면 원격으로 리눅스 서버에 연결됩니다.
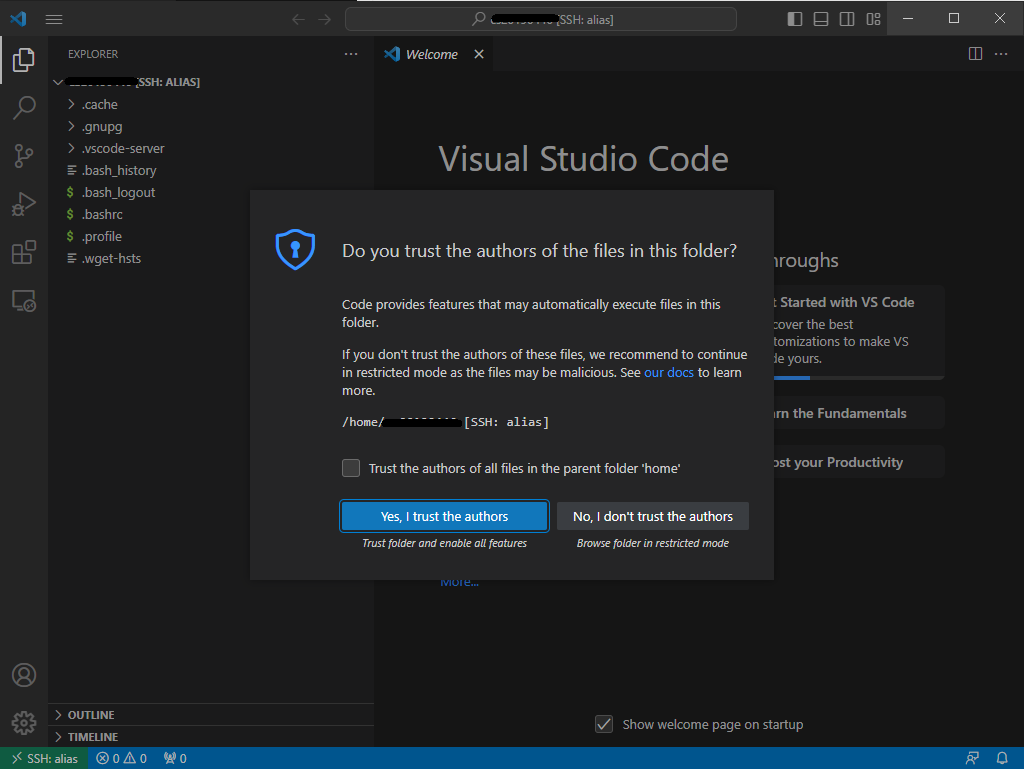
이제 원격으로 연결된 리눅스 서버에서 vscode로 작업할 수 있습니다.
4. 다시 접속할 때
이후 VScode에서 다시 접속할 때는 암호만 입력하면 바로 사용할 수 있습니다.
